Logging Mixed Reality app data in Azure Application Insights using the official Microsoft SDK
If you are supporting any kind of professional business app, you don’t want to rely on users reporting issues. They typically concentrate on doing their job, which in their opinion usually does not include detailed descriptions, reproduction paths, or even just the error message itself (especially if it’s longer than five words). So you want the app to ‘phone home’ itself. Microsoft have been doing that for years, if not decades, and so have I since I started putting Mixed Reality apps out into the wild. To this end, I have been successfully using the UnityApplicationInsights project from GitHub to log telemetry in Azure Application Insights. It simply uses the instrumentation key, you plonk a behaviour in your scene, and you are good to go. However, this code has not seen an update in 6 years, and recently when I looked at some Application Insights documentation I noticed this banner:
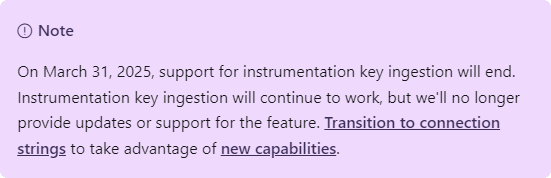
So I tried to get the official SDK to work with Unity on a HoloLens 2, and it works. There is some setup required though, and I have made it into a simple reusable RealityCollective Service
TelemetryService functions
The main functions of the service are:
- Log an event
- Log an exception
- Automatically log an event when a keyword appears in the Unity log. How this works will be explained later
Using the TelemetryService
In the demo project, there is a simple menu with four buttons. It’s driven by the class DemoMenuHandler that initializes the service, and various other buttons that start code that almost physically hurt to write, so bad is it, but it is intended to actually generate errors.
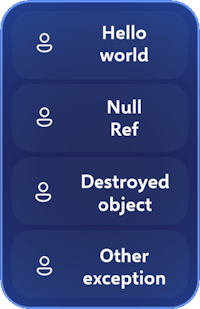
Initializing the service
On top of the DemoMenuHandler, you see what begins like a pretty standard Service Framework initialization:
private async void Start()
{
await ServiceManager.WaitUntilInitializedAsync();
telemetryService = ServiceManager.Instance.GetService<ITelemetryService>();
telemetryService.Initialize("your_connection_string_here");
}
Assuming you have already set up an Application Insights resource in Azure, you will need to change “your_connection_string_here” to the thing that appears in “CONNECTION STRING.” Typically it looks like this: “InstrumentationKey=_some_guid_here;IngestionEndpoint=https://something.applicationinsights.azure.com/; LiveEndpoint=https://something.livediagnostics.monitor.azure.com/;ApplicationId=some_other_guid”
So why didn’t I put this into the service profile? Well, because you don’t bake secrets into an app. Make sure you download this from a secure location where you can change it easily, preferably after the user has logged in, from an authenticated API. Although having those keys doesn’t give bad actors access to your app, they might use it just to spam your application insights with nonsense just to bug you. It pays to be paranoid these days.
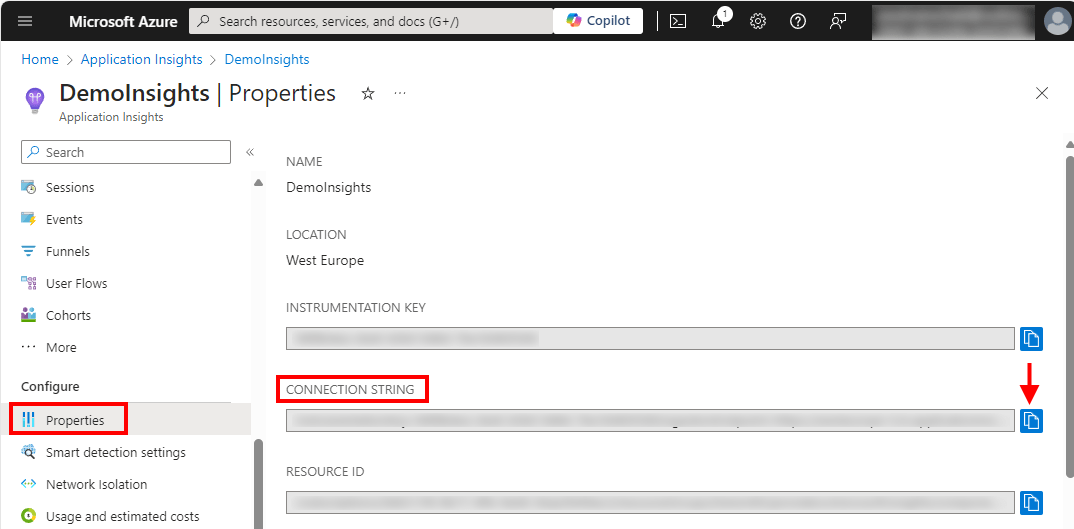
Using the service from code
The TelemetryService has a surprisingly simple public API, as defined by ITelemetryService:
public interface ITelemetryService : IService
{
void Initialize(string connectionString, string userId = null);
public void TrackEvent(string eventName, Dictionary<string, string> properties = null);
public void TrackEvent(string eventName,
params string[] properties);
public void TrackException(Exception exception);
}
- We already have seen
Initializein action: this sets the connection string, and an optional user id to appear in every call. - The first
TrackEventmethod allows you to send a simple custom event to the ApplicationInsights customEvents collection. Anything you put into the optionalDictionarywill be added as custom properties (I will show that later). - The second
TrackEventdoes the same, but allows the developer who is too lazy to define aDictionaryto supply the properties and values as string parameters (see sample code). TrackExceptionsends a detailed exception log to the ApplicationInsights exceptions collection
Initialization sample:
await ServiceManager.WaitUntilInitializedAsync();
telemetryService = ServiceManager.Instance.GetService<ITelemetryService>();
telemetryService.Initialize("your_connection_string_here");
Tracking an event with some properties:
telemetryService.TrackEvent("Hello world button clicked",
"prop1", "value1", "prop2", "value2");
Doing the same, but using the Dictionary method:
telemetryService.TrackEvent("Hello world button clicked",
new Dictionary<string, string>
{
{"prop1", "value1"},
{"prop2", "value2"}
});
Tracking an exception:
try
{
// Do someting
}
catch (Exception e)
{
telemetryService.TrackException(e);
throw;
}
Automatically trapping application events
Unity is a pretty chatty platform that dumps all kinds of information in its application log. Those who have read my blog about the FileLoggerService have seen this before. You can tap into this log by subscribing to the Application.logMessageReceivedThreaded event. The TelemetryService can do just that for you, check for whatever keyword or phrase you want, and log this to Application Insights as a custom event. The default DefaultTelemetryServiceProfile looks like this:
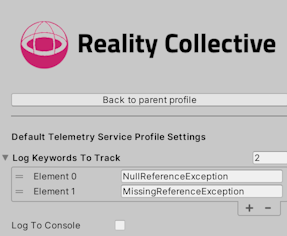
So whenever, wherever in the app something like this happens - you will know. This is a very good way to surface hidden errors that may not have immediate results like the app misbehaving or even crashing, but are a good indication of where some of the ‘Heisenbugs’ originate that typically plague any piece of software - yes, yours too. Admit it.
As you might have noticed, the configuration also offers a checkbox that shows the events and exceptions it sends in the debug log.
Setting up the project from scratch
Assuming you have set up a proper MRTK 3.0 project, the way to go is this:
- Install the Reality Collective Service Framework from OpenUPM. For the moment, I would suggest version 1.0.7, the latest build that is not in preview
- Install NuGet for Unity
- Using NuGet for Unity, install package Microsoft.ApplicationInsights
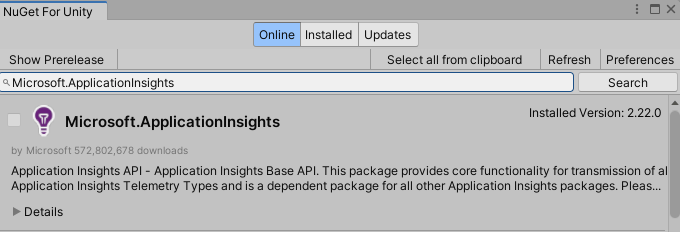
- As of today, this will create three folders in your Assets/Packages folder
- Microsoft.ApplicationInsights.2.22.0
- System.Diagnostics.DiagnosticSource.5.0.0
- System.Runtime.CompilerServices.Unsafe.5.0.0
As ApplicationInsights apparently has some fancypants reflection-based initialization code, you will need to place a link.xml in the Packages folder to prevent the compiler stripping away an ‘unused’ constructor that is used anyway. The link.xml will need to contain this code:
<linker>
<assembly fullname="Microsoft.ApplicationInsights" preserve="all"/>
</linker>
- Copy the four files in Assets/LocalJoost/Services/Telemetry into your project
- Add a Service Manager Instance to your scene (Tools/Service Framework/Add to Scene)
- Configure the TelemetryService to run on the platform(s) you want, you can use the DefaultTelemetryServiceProfile as configuration if you want - or create your own, or use none at all
- On a HoloLens project, don’t forget to assign the “Internetclient” capability
And you are good to go.
How it looks like in Azure
If you go to your Azure portal, select the Application Insights resource, then the “Logs” option, you can write queries on the Application Insights customEvents collection. It looks like this:
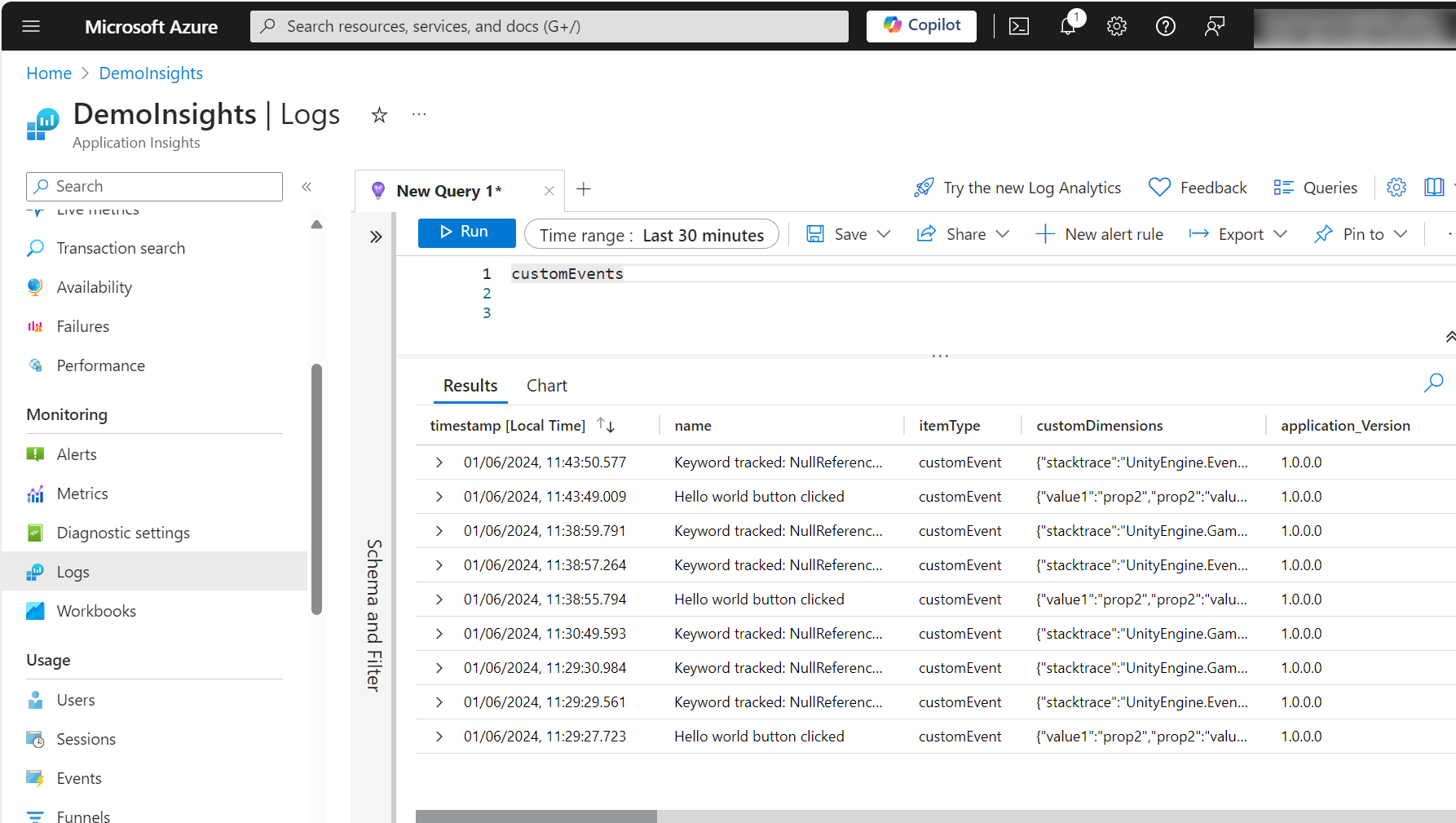
You can also see where the app has been used.
If you expand the “customEvent” property, you can, for instance, see the detailed issue of a tracked NullReferenceException text appearing in the log
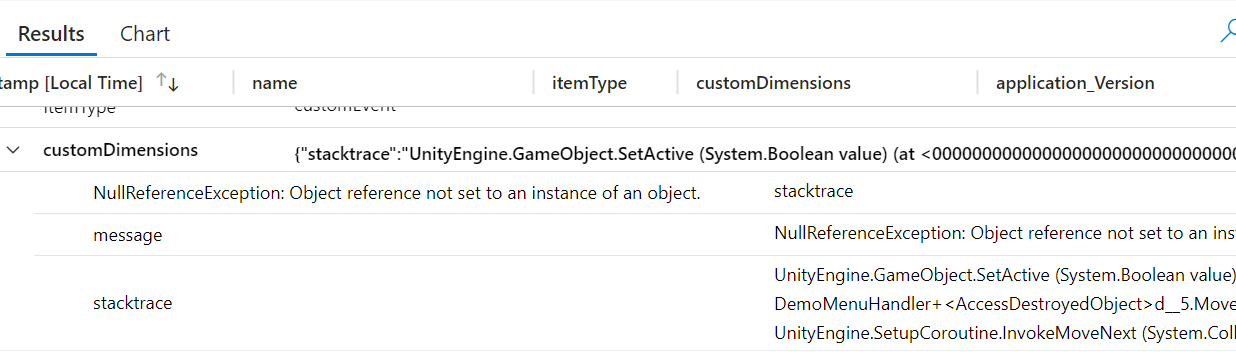
In fact, you can see quite some detailed info about the device and the location that Application Insights apparently collects automatically.
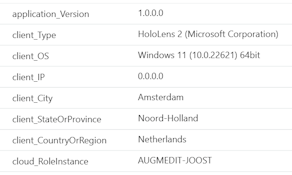
You can also, as I said before, query the “exceptions” collection that is actually more suited for displaying exception information
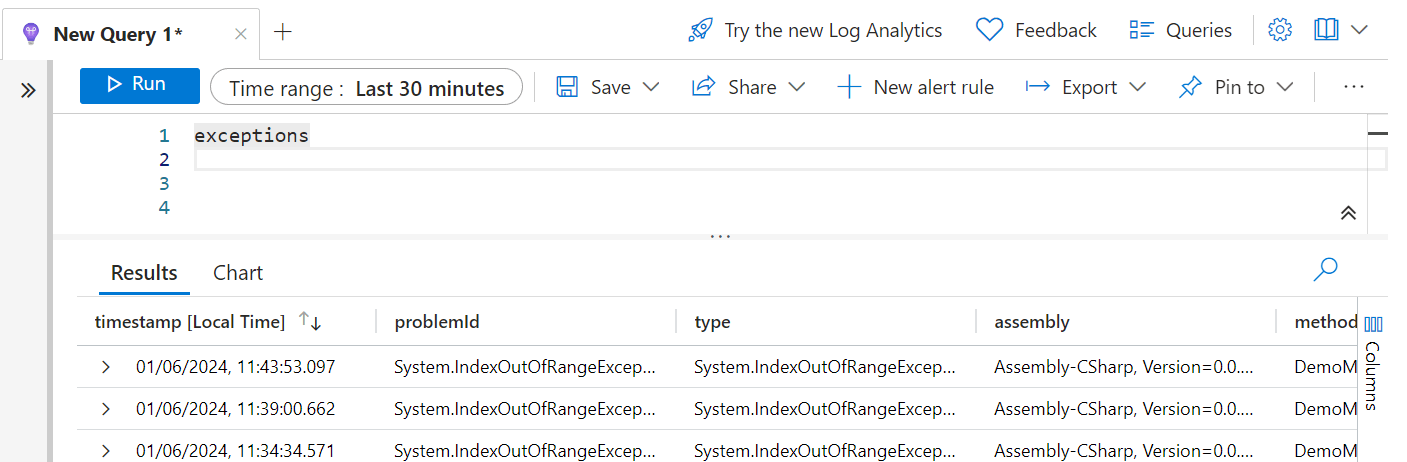
It shows very detailed information about the exception:
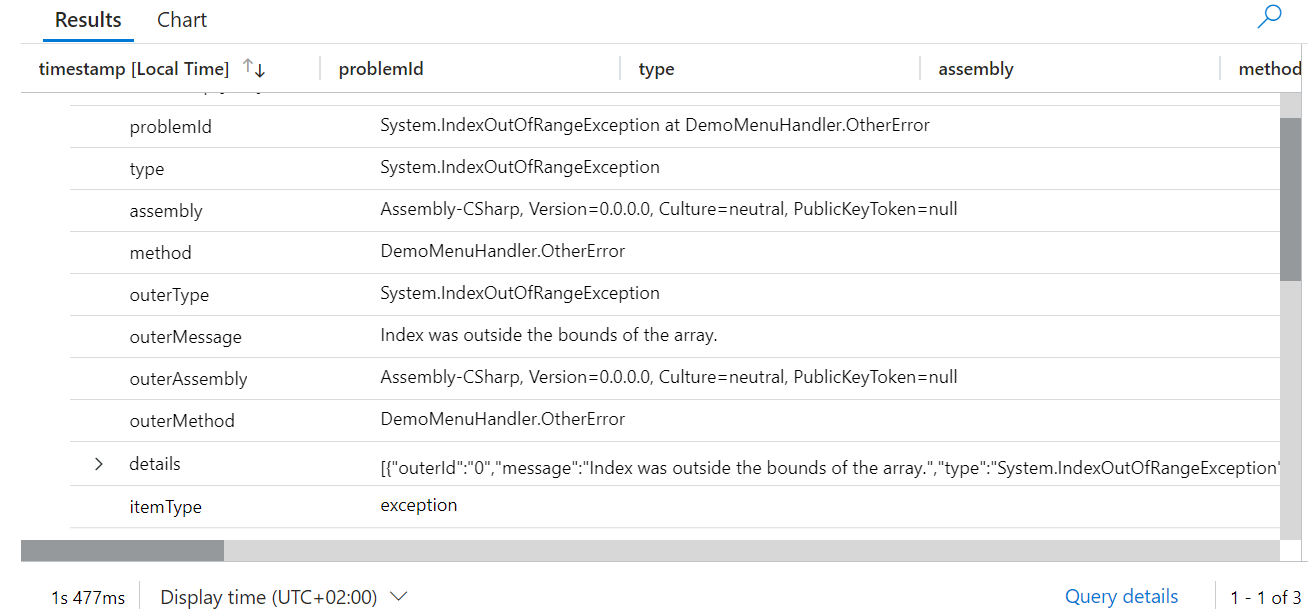
So although the keyword tracking option is a nice fallback, actually trapping the exception yourself and sending info is much more helpful. But then again, you first need to be aware things go wrong.
So how does this all work?
Initialization
The service creation is pretty standard, we stick the profile in a private field
public TelemetryService(string name, uint priority, TelemetryServiceProfile profile)
: base(name, priority)
{
serviceProfile = profile;
}
The Initialize method can only be called once. It configures the TelemetryClient from the Microsoft SDK, adds data to the telemetry context (see below), then adds the keywords it should track from the log (even further below)
public void Initialize(string connectionString, string userId = null)
{
if(telemetryClient != null)
{
return;
}
user = userId;
var config = new TelemetryConfiguration();
config.ConnectionString = connectionString;
telemetryClient = new TelemetryClient(config);
AddTelemetryContext(telemetryClient.Context);
TrackUnityLogKeywords();
}
Adding context
Context are the standard (that is, not custom) properties of telemetry. You can either add those to an event or to the client itself. If you use the latter (like me) the client will automatically add those property values to every event. This is what happens at the bottom of the service:
private void AddTelemetryContext(TelemetryContext context)
{
context.Component.Version = GetAppVersion();
context.Device.Id = SystemInfo.deviceUniqueIdentifier;
context.Device.OperatingSystem = SystemInfo.operatingSystem;
context.Device.Type = SystemInfo.deviceModel;
if (user != null)
{
context.User.Id = user;
}
}
private string GetAppVersion()
{
#if WINDOWS_UWP
var version = Windows.ApplicationModel.Package.Current.Id.Version;
return $"{version.Major}.{version.Minor}.{version.Build}.{version.Revision}";
#else
return Application.version;
#endif
}
Note that the application version for HoloLens apps is retrieved differently than when using other platforms. This is because the ‘other platforms’ are usually Android-based, which Unity generates in one go, while HoloLens uses the two-stage process that first generates a C++ UWP project - and the version is ultimately decided by what’s in that project’s manifest, which may be (and usually is) different from what is defined by Unity’s project settings.
Tracking keywords
The setup is pretty easy: it copies all the keywords to track into a list, removing duplicates. If there are any keywords to track, the service attaches to the Application.logMessageReceivedThreaded event.
private void TrackUnityLogKeywords()
{
if (serviceProfile == null)
{
return;
}
if (serviceProfile.LogKeywordsToTrack.Any())
{
Application.logMessageReceivedThreaded += OnLogMessageReceived;
}
foreach (var keyword in serviceProfile.LogKeywordsToTrack)
{
if (!logKeywordsToTrack.Contains(keyword))
{
logKeywordsToTrack.Add(keyword);
}
}
}
The code that listens to the event is actually pretty simple:
private void OnLogMessageReceived(string condition, string stacktrace, LogType type)
{
var keywordFound = logKeywordsToTrack.FirstOrDefault(condition.Contains);
if (keywordFound != null)
{
TrackEvent($"Keyword tracked: {keywordFound}",
"message", condition, "stacktrace", stacktrace);
}
}
Tracking an event in code
The TrackEvent simply passes the event and its properties to Application Insights, and optionally logs it to the debug log. Note it refuses to do that for keyword tracked events: otherwise, we would get a kind of endless feedback log loop.
public void TrackEvent(string eventName,
Dictionary<string, string> properties = null)
{
if( telemetryClient == null )
{
return;
}
telemetryClient.TrackEvent(eventName, properties);
telemetryClient.Flush();
if(serviceProfile != null && serviceProfile.LogToConsole && !eventName.Contains("Keyword tracked"))
{
var propertiesString = properties != null
? string.Join(", ",
properties.Select(p => $"{p.Key}: {p.Value}"))
: string.Empty;
Debug.Log($"Telemetry event: {eventName} {propertiesString}");
}
}
The other TrackEvent method and the TrackException method I leave as an exercise for the reader.
Concluding words
Application Insights is an awesome and simple-to-use telemetry solution. However, as you have seen, it logs quite some detailed information. You might want to think if you actually want and need all that information, considering GDPR and such. You should think about what you need to log and when, consider a retention strategy, decide when you delete stuff and what. Note, however, it does show a bogus IP address, and the location presented by XR devices like HoloLens is where my internet provider hooks up to the internet - so it does show Amsterdam instead of my actual location in Amersfoort.
If your app is authenticated, you can even provide a user id at Initialize which can help you track down issues by specific user, and link entries to user error reports. That’s all fine, but never provide the direct user name or some id that is relatable to an actual person. Instead, use some token or id that can only be related to data inside your backend - like an encrypted Entra id.

 MVP Profile
MVP Profile
 Try my app HoloATC!
Try my app HoloATC!  HoloLens 2
HoloLens 2
 Magic Leap 2
Magic Leap 2
 Meta Quest
Meta Quest
 Android phones
Android phones
 Snap Spectacles
Snap Spectacles
 Buy me a drink ;)
Buy me a drink ;)
 BlueSky
BlueSky
 Mastodon
Mastodon
 Discord: LocalJoost#3562
Discord: LocalJoost#3562